나는 기존 Windows에서 Linux를 사용하기위해서 VirtualBox를 시용해 가상환경을 만들고 해당 환경 안에 Ubuntu를 설치하여 리눅스를 사용했었다.
하지만 해당 방법을 통해 Linux를 사용하면 컴퓨터의 성능을 극히 제한한 만큼만 사용하게 되다보니 작업 처리속도가 느리고, 더디어 제한적인 것을 확인하였다.
그러던 중 Windows자체, 즉 Microsoft store에서 Ubuntu 설치를 제공하고, 이를 cmd로도 활용이 가능하지만 VS code terminal에 적용하여 보다 편리하게 사용할 수 있는 방법을 알게되어 이에 대해 공유하고 설치방법에 대해 소개하고자 한다.
먼저, Windows10 환경, 그리고 Microsoft Store를 이용하기 위해 컴퓨터 계정이 로그인 되어 있어야 한다.
가장 먼저 해주어야 할 것은 "검색 -> Windows 기능 켜기/끄기"에서 "Linux용 Windows 하위 시스템", "가상 머신 플랫폼"을 활성화 해주어야 한다
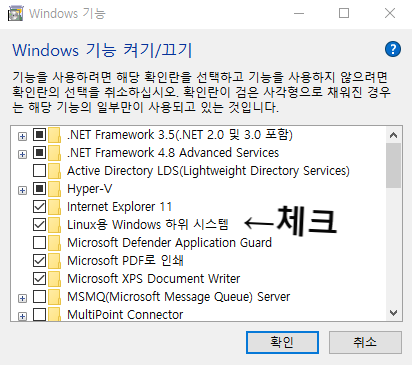
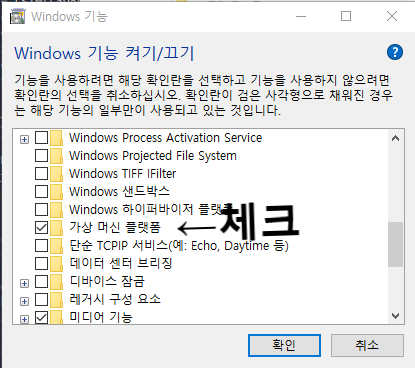
해당 체크가 완료 되었으면, Microsoft Store에서 Ubuntu를 검색하여 다운로드 및 설치 해준다.
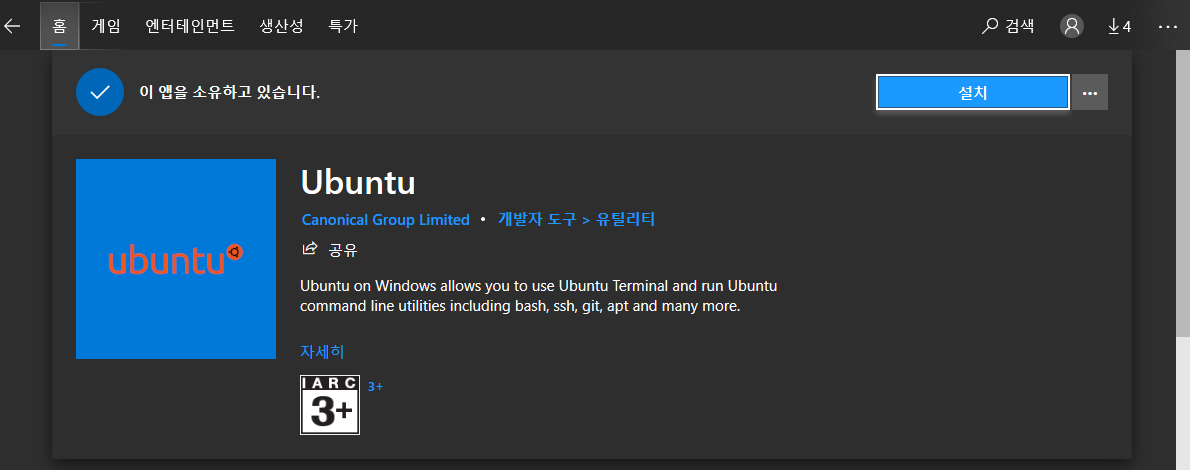
Ubuntu설치가 완료 되었으면 시작 메뉴에서 Ubuntu를 실행해준다. 실행하면 약간의 시간이 소요되면서 추가 설치가 진행 될 것이다.
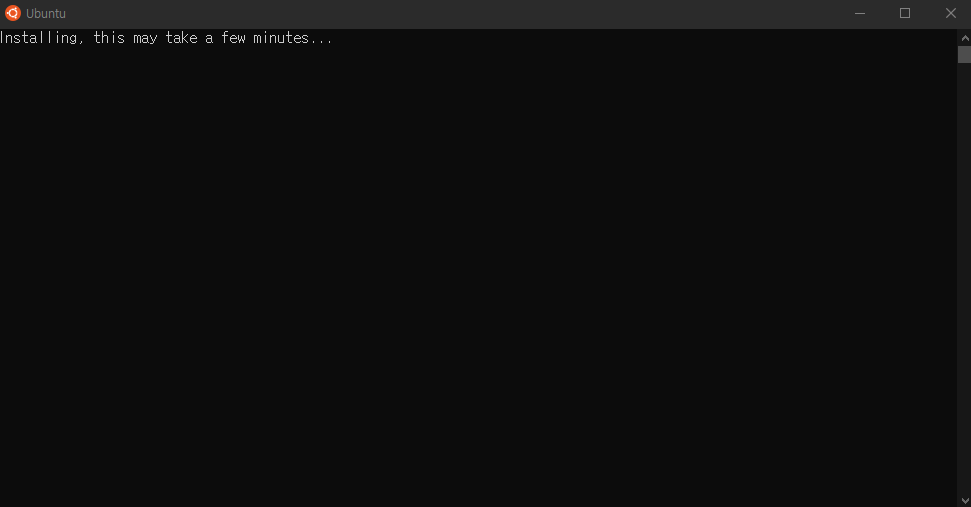
이후 Enter new UNIX username과 Passward를 입력하라고 나오는데, 본인이 사용할 것으로 입력해 주면 된다.
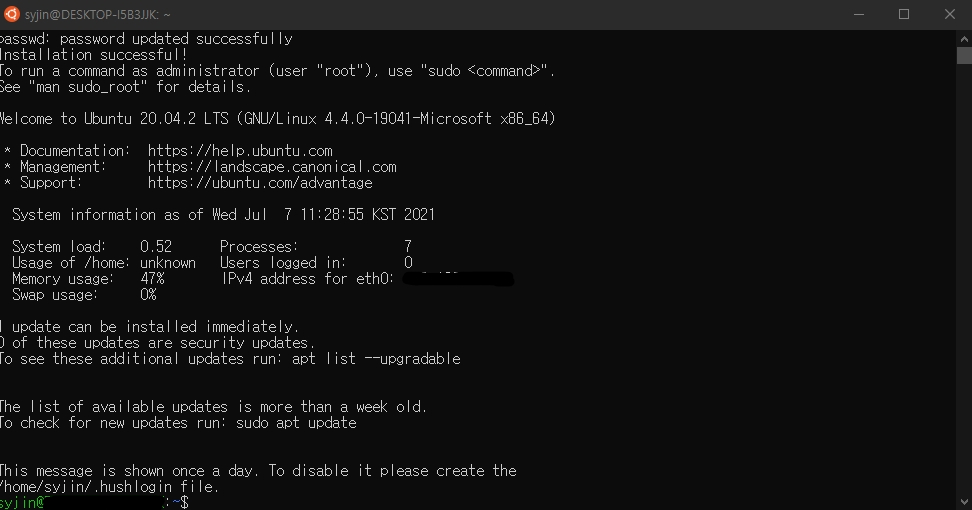
Username과 Passward입력까지 마치면 다음과 같이 우분투 세팅이 끝나며 터미널이 실행되는 것을 확인 할 수 있다.
나는 이것을 조금 더 편리하게 사용하고자 VS code를 이용해 Linux terminal을 열고자 한다.
아래 사이트에서 VS code 설치파일을 다운로드 받고 설치해준다.
Download Visual Studio Code - Mac, Linux, Windows
Visual Studio Code is free and available on your favorite platform - Linux, macOS, and Windows. Download Visual Studio Code to experience a redefined code editor, optimized for building and debugging modern web and cloud applications.
code.visualstudio.com
설치 시 따로 건드릴 옵션은 없고 기본적으로 체크되어 있는 옵션들로 설치를 진행한다.
Vs code를 처음 실행하여 "Ctrl+~"을 눌러 터미널을 실행시키면 Powershell이 기본 설정으로 되어 있을 것이다.
우리는 이것을 wsl터미널로 바꾸어 주어야 한다.
Vs code 왼쪽 맨 아래 톱니바퀴(Settings) 클릭 이후
Features -> Terminal -> 스크롤 내린 후 Integrated -Default Profile
여기서 Powershell 을 Ubuntu(WSL)로 지정해 준다
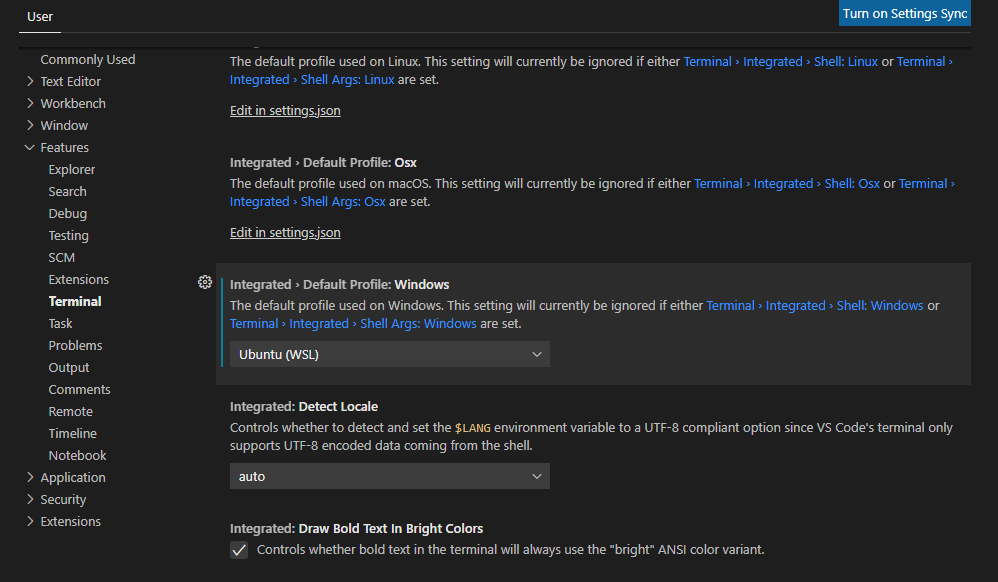
설정이 완료 된 후 VS code를 종료하고, 다시 시작하여 "Ctrl+~"를 눌러 Terminal을 실행하면 기본 터미널이 "WSL"로 실행되는 것을 확인 할 수 있다

해당 방법을 통해 Linux(Ubuntu)의 기본 환경이 마련되었다.
댓글